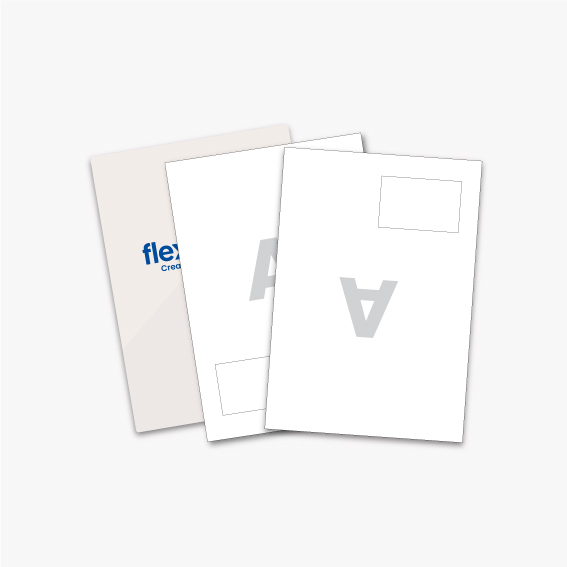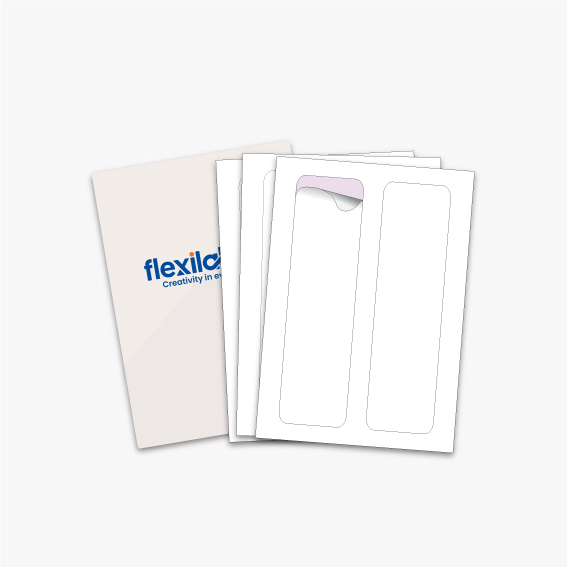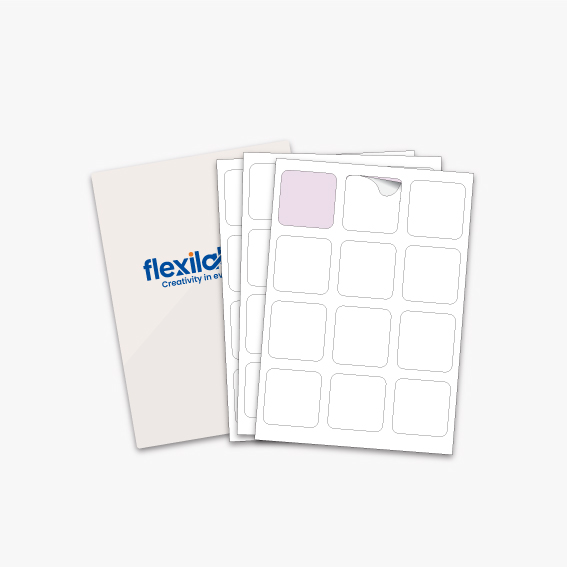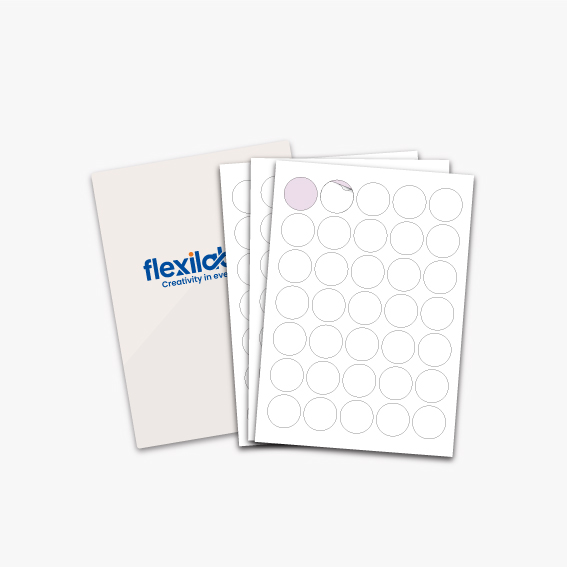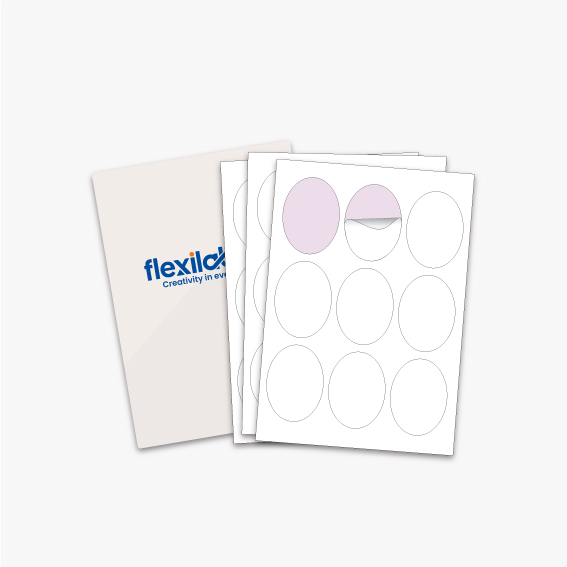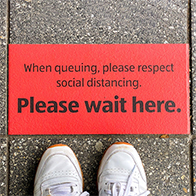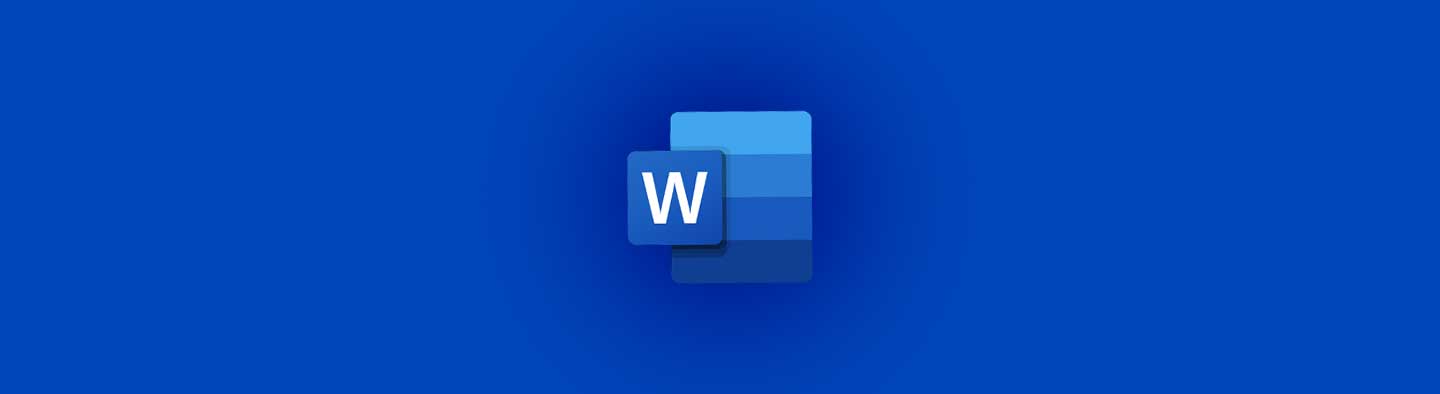Our website offers serval editable templates for you to use. One template available for download is compatible with Microsoft Word. After spending time on the design and layout, you are ready to print your labels or save your template for uploading to an order. This article aims to help you to save the Microsoft Word template in the right format for the best results.
If required, make sure there is bleed!
Have you added a background colour or pattern to your design? Extend the background past the cutline before printing. Why is this important? Adding bleed, or too much background, beyond the label edge will help to avoid any unwanted white edges should the printer shift when printing your labels and will make sure your labels print edge-to-edge.
You can extend the background colour or image by first clicking on the asset you have assigned as the background. Hover over one of the corners of the asset and the cursor should change to a diagonal arrow icon. Click and drag your colour or image outwards to scale it up in size. Reposition it centrally to the design once resized.
Ensure your main graphics and text are “safe”
Making the background larger to account for bleed will protect from unwanted white edges in printing. When designing your labels, make sure the text and main images are not placed too close to the edge of the label. Standard practice with most printed products is to allow for a 2mm ‘safe gap’ between the edge of the product and the start of the main elements of the design. The safe gap acts as a buffer, and should the printer shift in print, your artwork is protected from printing off the edge of the label.
Remove the Cutlines
A ready-made template with no visible cut lines would be any design team’s dream. 'Cutlines' refers to the guide on the template that represents the edge of the label. Every printer will naturally shift little during the printing process and leaving the cutlines on a template will only make it difficult to print your design as any lines printed off-centre will appear glaringly obvious. Did you know printers can shift up to 1.5mm? This is an industry-standard limitation that we need to consider on the final print file. As a 100% centralised print cannot be guaranteed, removing the cutlines will allow greater flexibility during the printing process, and allow a little wiggle room for your design to shift in print without the guide showing up the slight misalignment.
So how do you remove cutlines from a Word template? Hovering over the guideline on the template, the cursor should change from an arrowhead to a cross. When you can see a cross, the line should be able to be selected. Click on the line and either delete or change the colour of the line to transparent. Changing the colour of the line will allow you to move back into the template at a later date and update it if required.
Saving in a compatible format
If you have followed all the steps above there is only one final step to follow to ensure all your hard work hasn’t gone to waste. Not every computer will have the same fonts as you may have and sometimes the formatting and layout of your design may change if opening up a template in a different Microsoft Word to the one the original file was saved in.
How do we get around this? When saving your file it is important to save it as a Microsoft Word AND as a PDF document. You will need a working file should you need to make any edits. This is why we save a copy as a Microsoft Word document. PDF stands for Portable Document Format. Saving your print-ready file as a PDF will allow computers with different software to open the file without changes to fonts or image and text layout.
Following these simple steps will lay the foundations for an easy printing experience using a Flexi Labels word template. If you are saving the template and sending it to our design team to print, these considerations should help breeze through the proofing service and onto the production of your order.
Any questions, please don‘t hesitate to get in touch with our customer service team. If your query is regarding a template you have set up, please email us a copy along with your enquiry to help give us some context to your query - info@flexilabels.co.uk.