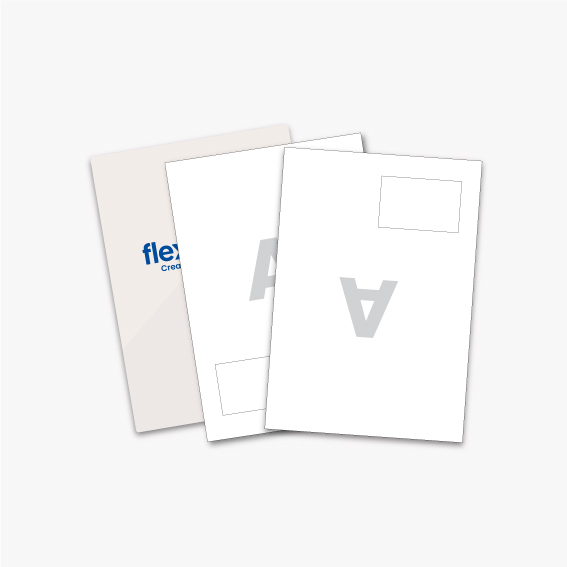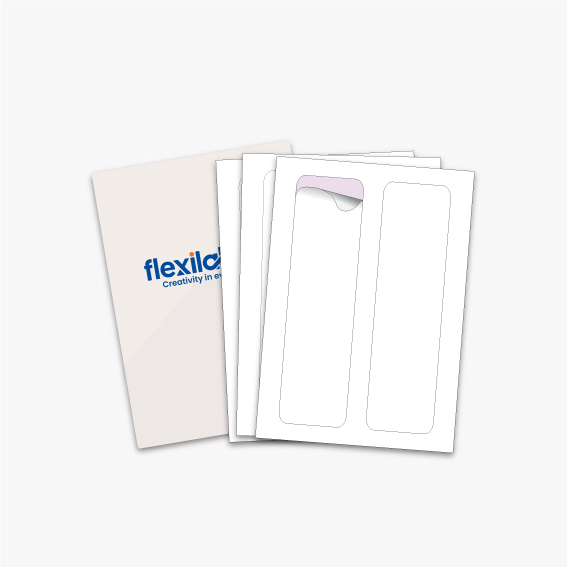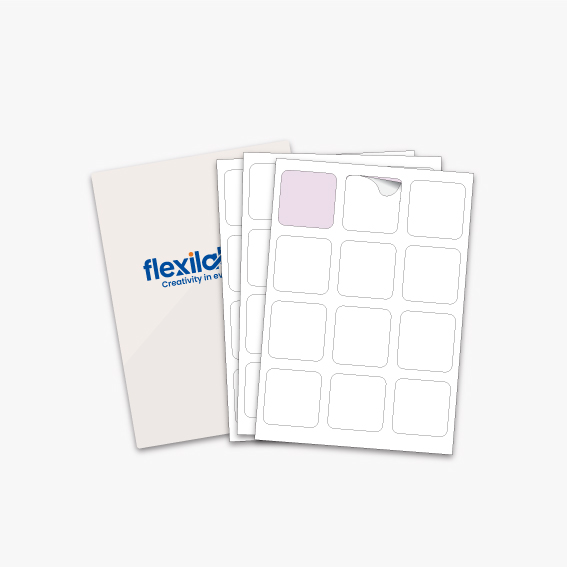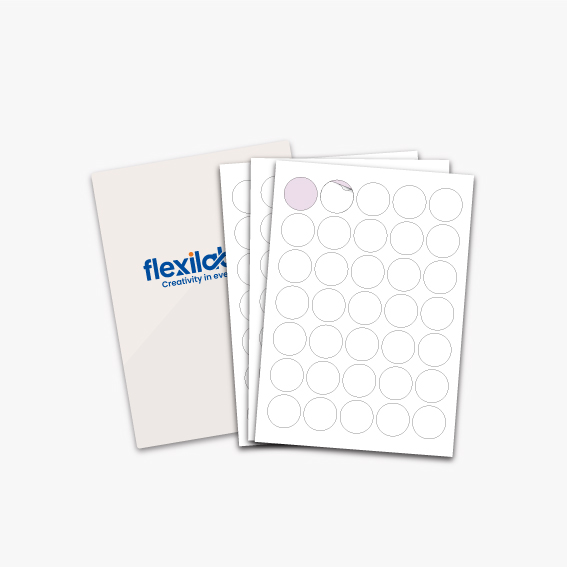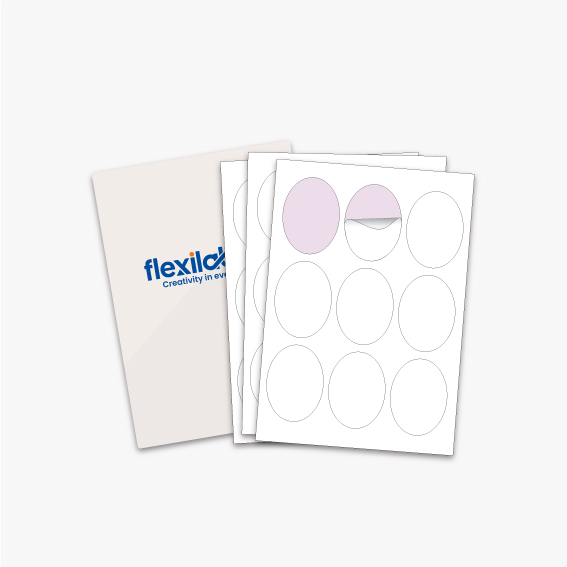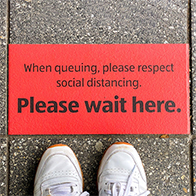You ordered labels from us, and they have arrived in the post. You have formatted the text on your label template but now want to add some images to finalise the design. How can you add images into Microsoft Word and what settings should be applied to make sure the images will work?
Inserting a generic image into a template
Before starting, make sure you have all your images saved in a separate folder where you can find them easily. Saving files into a large folder such as 'My Documents' or 'My Pictures' will make it more difficult to find them later in the tutorial. Consider adding the images to a sub-folder named after the label project you are working on.
Once your assets are saved, open the Microsoft Word template downloaded from our website. Click on the area of the label that you would like to add to the image.
Next, look at the toolbar at the top of the programme. Click on 'Insert'> 'Pictures' > 'Insert Pictures from this Device'. A pop-up will appear on your computer files. You need to find the folder where your images are saved.
Find the image file you would like to use, select it and press 'Insert' at the bottom of the pop-up window.
The image should be placed on the template document.
Why can't I move my image?
Your image will now be inserted into the template, but moving it into position may be difficult. Microsoft Word is not traditionally made for design so we will need to format the image so it can be moved, resized and positioned around the text.
Select the picture you wish to format. A new tab will appear at the top of the menu called 'Picture Format'. Click on this tab if you can see this.
The first setting we need to change is how the image interacts with the text around it. Press on a button called 'Wrap Text' or 'Wrapping Style'. Depending on your version of Microsoft Word, this will either look like a square symbol of a dog or an arch within some horizontal lines.
By clicking on this option a drop-down menu will appear. Selecting 'Square' will mean the text will sit around your image in a square and uniform manner. If your image is a transparent png file with a rounded or abnormal shape that you would like the text to fit around then selecting 'Tight' will achieve this look.
Choose your desired text wrap style and move the image into position on the label.
How can I make my image a background for the label?
There are two main ways we can achieve this.
The first is to select 'Wrap Text' > 'Behind Text'. The image you have selected will be positioned under the text layer and should not interact with it.
Should the first option not work, the backup process would be to select the image. Select 'Wrap Text' > 'Square'. Then a final step would be to click on a button called 'Arrange' > 'Send behind Text'.
The 'Arrange' button has more options for layering images if this is something you would like to achieve in your design. Do note that layering images in Microsoft Word can easily get messy - especially if the design is very busy and you need to populate a whole template.
This article should help to get you started with adding images into Microsoft Word. The best way, if you are not on a label printing deadline, would be to download a random template off our site and play with the settings to see what is capable. For a word-processing programme, it can work for small in-house projects which require a nicer design.
Finishing note, from a design point of view, if you're adding images or a background that you would like to produce an edge-to-edge print, always include bleed in the design. Check out other Help Centre Articles for advice on setting up the best hassle-free templates.